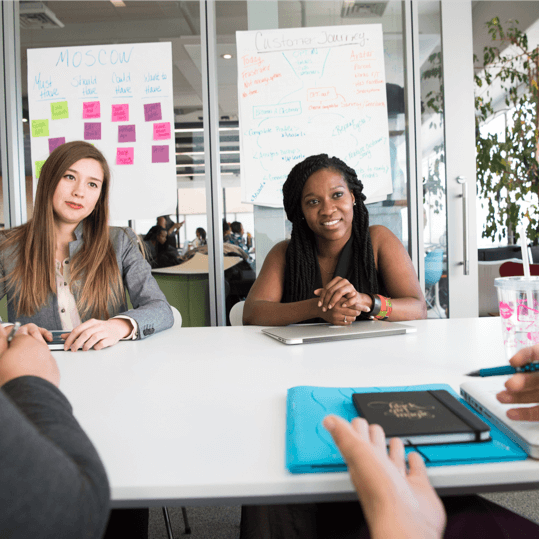Mostbet guncel giris adresi ile aninda erisim
Mostbet guncel giris adresi ile aninda erisim
When it comes to enhancing our workspace, we all aim for efficiency and reliability. That’s where the Dell Docking Station D6000 comes into play, offering a seamless connection and superior peripheral performance. However, to ensure that this device operates at its best, having the latest dell docking station d6000 drivers is crucial.
Discovering the right drivers can sometimes feel like looking for a needle in a haystack. But don’t worry, we’ve got you covered! Our Free Driver Download for Windows is specifically tailored for the Dell Docking Station D6000. This software not only guarantees Dell D6000 compatibility but also enhances peripheral performance and functionality. It’s the perfect solution for safely and legally updating or installing drivers to optimize your docking station’s connection with Windows operating systems.
🔍 Remember: Always ensure you’re downloading the correct version of the driver for your operating system to avoid compatibility issues.
By downloading the latest dell docking station d6000 drivers, you’re taking a significant step towards optimizing your workspace for efficiency and reliability. Our free driver download ensures that your Dell D6000 achieves peak performance, making your workday smoother and more productive.
Installing the right dell docking station d6000 drivers is crucial for ensuring your device works smoothly with your computer. Whether you’re updating your system or setting up the docking station for the first time, follow these steps to ensure a successful installation.
🔍 Tip: Always make sure your Windows 10 is up to date to ensure dell docking station d6000 drivers compatibility and optimal performance.
💡 Remember: For Windows 7, it might be necessary to manually download the dell docking station d6000 drivers if the automatic update doesn’t find them. Ensure you’re installing drivers compatible with Windows 7 to avoid any connectivity issues.
When we use our Dell Docking Station D6000, sometimes things don’t go as planned. But don’t worry! We’re here to help you troubleshoot some common issues. Whether it’s a problem with dell docking station d6000 drivers or something else, we’ve got the tips to get you back on track.
If your Dell D6000 isn’t detecting your monitor, here are a few steps we can try together:
🔧 Pro Tip: Sometimes, a simple restart of your computer and docking station can solve the problem. It gives the system a fresh start and might help detect your monitor.
Connectivity issues with the Dell D6000 can range from network problems to peripheral devices not working. Here’s how we can tackle these:
🌐 Remember: Regularly checking for dell docking station d6000 driver updates can prevent many connectivity issues before they start.
When it comes to enhancing our Dell Docking Station D6000 performance, keeping the drivers up to date is crucial. The process is not just about improving peripheral connectivity; it’s about ensuring that our docking station works seamlessly with our Windows operating system. The first step is to ensure that we have the latest dell docking station d6000 drivers. This ensures not only compatibility but also the best possible performance of our docking station.
Updating drivers can sometimes feel daunting, but it’s actually quite straightforward. We can start by visiting the official website and navigating to the drivers section. Here, we’ll find all the necessary Dell D6000 driver software updates tailored for our device. Remember, using the correct and updated drivers means we’re maximizing the dell docking station functionality and ensuring dell d6000 seamless connection with all our peripherals.
🔍 Quick Tips:
Performing a Dell Docking Station D6000 Firmware update is a key step in maintaining the device’s optimal performance. Firmware updates often provide enhancements and fix bugs that could affect our docking station’s functionality. Here’s a simple guide to get us through the process:
🚀 Remember: Always ensure your device is plugged into a power source during the firmware update to prevent any interruptions.
Staying updated with the latest dell docking station d6000 drivers is essential for ensuring our device’s compatibility and performance with the Windows operating system. Here’s how we can check for the latest driver versions:
By keeping our Dell Docking Station D6000 drivers up to date, we ensure that our docking station maintains high peripheral performance and functionality, making our work or gaming setup more efficient and enjoyable.
The Dell Docking Station D6000 is a powerhouse when it comes to expanding your workspace and enhancing your productivity. With its sleek design and robust capabilities, it’s no wonder why so many of us find it an essential part of our daily computing needs. Let’s dive into what makes the D6000 stand out.
The Dell D6000 is designed to connect with various USB devices and monitors simultaneously, making it a versatile choice for users looking to maximize their desktop space. Here are some key specs that we absolutely love:
One of the best features of the Dell D6000 is its broad compatibility with both Windows and Mac operating systems. This makes it a fantastic choice for mixed-device environments or for those of us who use both types of systems for work and personal projects. Here’s how it stands out:
Windows Compatibility: The D6000 supports a wide range of Windows operating system drivers, ensuring that devices connected through the docking station work smoothly. Whether you’re using Windows 7, 8, or 10, the dell docking station d6000 drivers ensure optimal performance and functionality.
Mac Compatibility: For Mac users, the Dell Docking Station D6000 drivers Mac version ensures that you’re not left out. It integrates well with macOS, providing reliable peripheral connectivity and performance. This means you can enjoy the same seamless experience, whether you’re connecting your MacBook for work or play.
Yes, the Dell D6000 does need drivers to function properly. Just like any other hardware, the Dell D6000 requires specific drivers to communicate effectively with your computer’s operating system. Whether you’re using Windows 10, Windows 7, or another version, having the right dell docking station d6000 drivers ensures that all the features and functionalities of the docking station are accessible and working smoothly. This includes peripheral connectivity, such as monitors, keyboards, and mice, as well as network connections through Ethernet. Without the correct drivers, you might experience issues with device recognition or performance.
Absolutely! Installing the correct drivers for your Dell docking station is crucial for ensuring that it works as intended. When you connect the Dell D6000 to your computer, Windows might try to automatically download and install the necessary drivers. However, for optimal dell docking station performance and compatibility, we recommend downloading the latest dell docking station d6000 drivers directly. This ensures that all the latest fixes and features are included, providing a seamless connection and enhancing peripheral performance.
Setting up your Dell D6000 docking station is a straightforward process. Here’s a simple guide to get you started:
Updating your D6000 driver is important to maintain dell docking station functionality and compatibility. Here’s how you can do it:
🔍 Tip: Regularly checking for Dell D6000 driver updates can help avoid issues with peripheral connectivity and ensure your docking station always performs at its best.
Mostbet guncel giris adresi ile aninda erisim
1xbet Qeydiyyatını Ustalıqla Öyrənmək: Başlanğıc Bələdçisi 1xbet Qeydiyyatını Ustalıqla Öyrənmək: Başlanğıc Bələdçisi İlk dəfə 1xbet qeydiyyatı etmək istəyənlər üçün bu proses, çətin və ya qarışıq